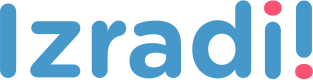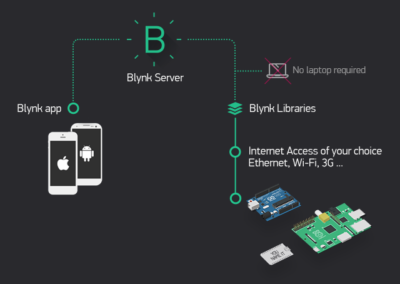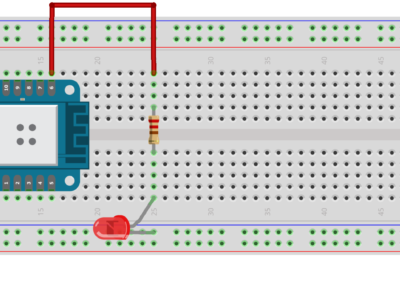Internet of Things - Arduino
Uvod u IoTInstalacija Blynk aplikacije i prvi IoT projekt
Što ćemo naučiti:
– Gdje preuzeti Blynk aplikaciju
– Izraditi prvi jednostavni IoT projekt
Prije nego krenemo na prvi projekt potrebno je preuzeti i instalirati Blynk aplikaciju na naš pametni telefon ili tablet. Aplikaciju možete preuzeti unutar Google trgovine (Play Store) ukoliko radite na Android operativnom sustavu odnosno preko Trgovine aplikacija (App store) ako radite na iOS operativnom sustavu. Aplikaciju možete preuzeti pretragom po ključnoj riječi Blynk.
Direktni linkovi za preuzimanje su:
Android: https://play.google.com/store/apps/details?id=cc.blynk
iOS: https://itunes.apple.com/us/app/blynk-control-arduino-raspberry/id808760481?ls=1&mt=8
Nakon preuzimanja otvorite aplikaciju i napravite registraciju klikom na Create New Account. Registracija je potrebna kako bi se vaši projekti spremali direktno na Blynk serveru.
Za registraciju upišite svoj e-mail i odaberite lozinku.
Nakon registracije idemo kreirati novi projekt odabirom New Project opcije.
Upišite osnovne podatke o projektu – odaberite ime projekte, odaberite hardver koji koristite (Arduino MKR1000), vrstu veze (WiFi) te boju sučelja (Light).
Nakon kreiranja projekta prikazuje se obavijest da je stvoren autentifikacijski token te da je isti poslan na e-mail. Ovaj token je jedinstven za svaki projekt i služi za povezivanje hardvera s Blynk aplikacijom. Iskoristiti ćemo ga kasnije u programskom kodu za Arduino.
Na ekranu nam se prikazuje prazna aplikacija u kojoj možemo početi stvarati našu aplikaciju za upravljanje prvim IoT projektom.
Zadatak
Izradite svoj prvi IoT projekt – na Arduino spojite jednu svjetleću diodu na izvod broj 6 te izradite mobilnu aplikaciju kojom možete upravljati svjetlećom diodom. U mobilnoj aplikaciji iskoristite gumb tako da svjetleća dioda bude uključena kada je gumb pritisnut, a isključena kada je gumb otpušten.
Prikaz spajanja
Programski kod
Kako bi Arduino i Blynk aplikacija mogle komunicirati postoji standardni programski kod kojeg mozemo iskoristiti, a mozete ga pronaći na: https://examples.blynk.cc/?board=Arduino%20MKR1000&shield=Arduino%20WiFi%20Shield%20101&example=GettingStarted%2FBlynkBlink
Sa lijeve strane odaberite Arduino MKR1000 pod bord te Arduino WiFi Shield 101 pod Connection. Kod možete kopirati i sa ove upute.
/************************************************************* Download latest Blynk library here: https://github.com/blynkkk/blynk-library/releases/latest Blynk is a platform with iOS and Android apps to control Arduino, Raspberry Pi and the likes over the Internet. You can easily build graphic interfaces for all your projects by simply dragging and dropping widgets. Downloads, docs, tutorials: http://www.blynk.cc Sketch generator: http://examples.blynk.cc Blynk community: http://community.blynk.cc Follow us: http://www.fb.com/blynkapp http://twitter.com/blynk_app Blynk library is licensed under MIT license This example code is in public domain. ************************************************************* You’ll need: - Blynk App (download from AppStore or Google Play) - Arduino MKR1000 board - Decide how to connect to Blynk (USB, Ethernet, Wi-Fi, Bluetooth, ...) There is a bunch of great example sketches included to show you how to get started. Think of them as LEGO bricks and combine them as you wish. For example, take the Ethernet Shield sketch and combine it with the Servo example, or choose a USB sketch and add a code from SendData example. *************************************************************/ /* Comment this out to disable prints and save space */ #define BLYNK_PRINT SerialUSB #include <SPI.h> #include <WiFi101.h> #include <BlynkSimpleWiFiShield101.h> // You should get Auth Token in the Blynk App. // Go to the Project Settings (nut icon). char auth[] = "YourAuthToken"; // Your WiFi credentials. // Set password to "" for open networks. char ssid[] = "YourNetworkName"; char pass[] = "YourPassword"; void setup() { // Debug console SerialUSB.begin(9600); Blynk.begin(auth, ssid, pass); // You can also specify server: //Blynk.begin(auth, ssid, pass, "blynk-cloud.com", 8442); //Blynk.begin(auth, ssid, pass, IPAddress(192,168,1,100), 8442); } void loop() { Blynk.run(); // You can inject your own code or combine it with other sketches. // Check other examples on how to communicate with Blynk. Remember // to avoid delay() function! }
U gornjem kodu potrebno je upisati token za autentifikaciju koji ste dobili e-mailom pri stvaranju Blynk projektaumjesto YourAuthToken dijela u programskoj liniji.
// Go to the Project Settings (nut icon). char auth[] = "YourAuthToken";
Dodatno, potrebno je Arduinu dati mogućnost za spajanje na bežičnu mrežu putem koje će se povezati na Internet. Zamijenite YourNetworkName sa nazivom bežične mreže (SSID) te YourPassword sa lozinkom za spajanje na bežičnu mrežu.
// Your WiFi credentials. // Set password to "" for open networks. char ssid[] = "YourNetworkName"; char pass[] = "YourPassword"; Nakon zamjena program uploadajte na Arduino. Za jednostavna upravljanja i očitanja senzora nije potrebno dopisivati nikakav programski kod već će se komunikacija izvršavati zbog postavki koje ćemo napraviti u mobilnoj aplikaciji.
Izrada aplikacije
U aplikaciji odaberite dodavanje novog widgeta, te iz izbornika odaberite Button. Ova komponenta omogućava nam upravljanje nekim digitalnim izvodom, odnosno njegovo uključivanje i isključivanje bez pisanja dodatnog programskog koda za Arduino.
Gumb se prikazuje na aplikaciji, a klikom na njega možemo podesiti njegove postavke.
Kliknite na gumb i pogledajte postavke koje je moguće podesiti – naziv, izvod na koji će utjecati, te način rada kao tipkalo ili kao sklopka.
Kako je naša svjetleća dioda spojena na izvod 6 odabrati ćemo da ovaj izvod upravlja digitalnim izvodom s oznakom D6.
Također, dodijeliti ćemo gumbu naziv Tipkalo i postaviti da dijeluje kao tipkalo (Push).
Ovime smo završili izradu aplikacije, a kako bi pokrenuli aplikaciju kliknite na znak Play (trokut) u gornjem desnom uglu.
verzija 2