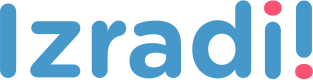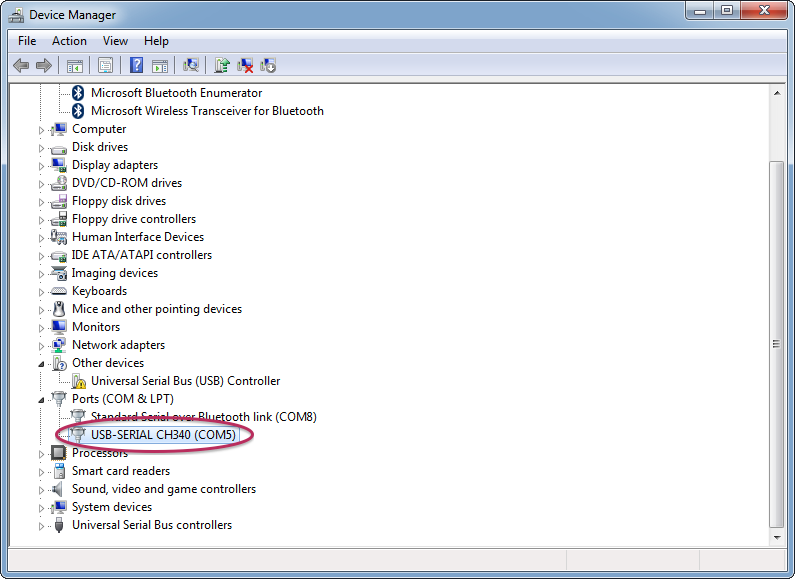Robotika
mBotSastavili smo robota, poigrali se i želimo ga naučiti da načini nešto baš onako kako smo mi to zamislili?
Prije nego krenemo programirati robota moramo napraviti neke početne korake – instalirati mBlock program za programiranje robota, instalirati upravljačke programe, potom povezati mBota na računalo pa ugraditi novu verziju firmware-a i konačno ubaciti osnovni program u njega. Ne brinite, pripremili smo Vam detaljne upute sa sličicama korak po korak.
Ove korake ne morate ponavljati svaki put kada priključite robota na računalo, već samo prvi put kada spojite robota na određeno računalo, odnosno prvi put kada sastavite robota da mu update-ate firmware.
VAŽNO: Nemojte priključivati mBota na računalo prije nego instaliramo upravljačke programe.
—
1. Instalacija mBlocka
Ako već niste preuzmite mBlock za službene web stranice http://www.mblock.cc/. Nakon preuzimanja instalirajte mBlock program na Vaše računalo.
—
2. Pokretanje mBlocka i odabir načina rada
Nakon što ste instalirali mBlock pokrenite ga. Trebali biste dobiti prozor kakav je prikazan na sljedećoj slici.
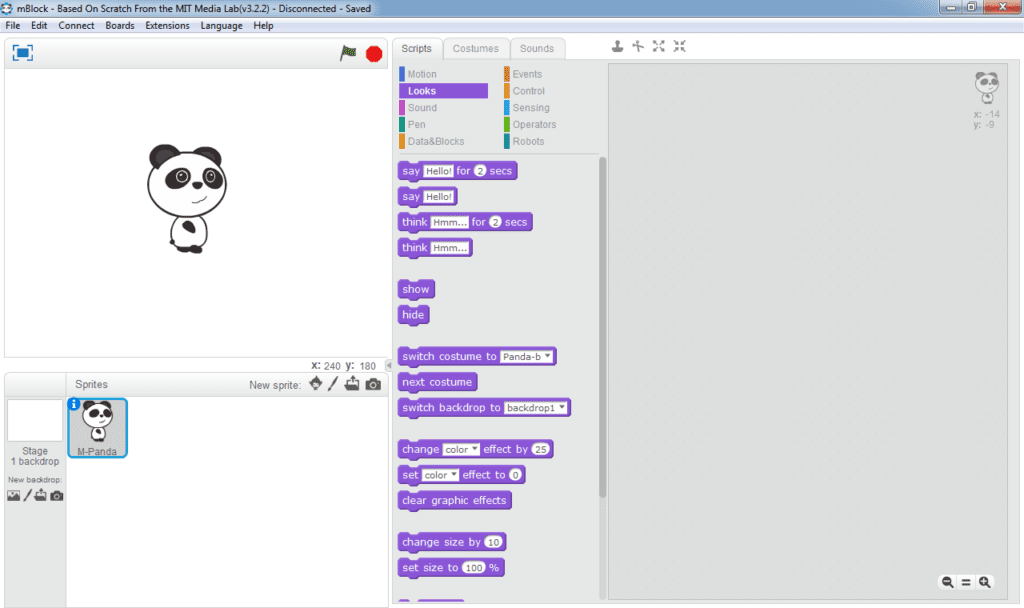
mBlock program baziran je na Scratch programskom jeziku u kojem su nadograđene komponente za programiranje mBot robota. mBot robot može se programirati na dva načina – da radi kao samostalan robot i da radi uz pomoć računala. Kada mBot radi uz pomoć računala mora s računalom biti povezan putem Bluetooth veze, a kada radi samostalno može bez veze s računalom izvršavati program koji smo u njega upisali. Mi ćemo za početak pokrenutu mBota su samostalnom načinu rada koji se unutar mBlock programa naziva Arduino mod.
Kako bi postavili način rada u Arduino mod kliknite na izbornik Edit i odaberite Arduino mode.
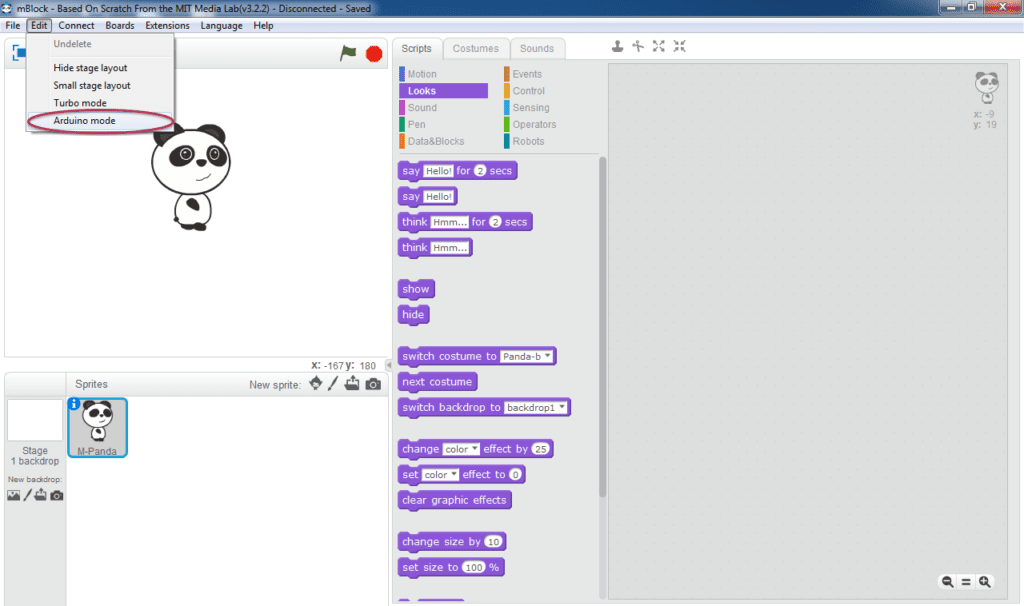
–
Nakon toga Vaš prozor će izgledati kao na sljedećoj slici.
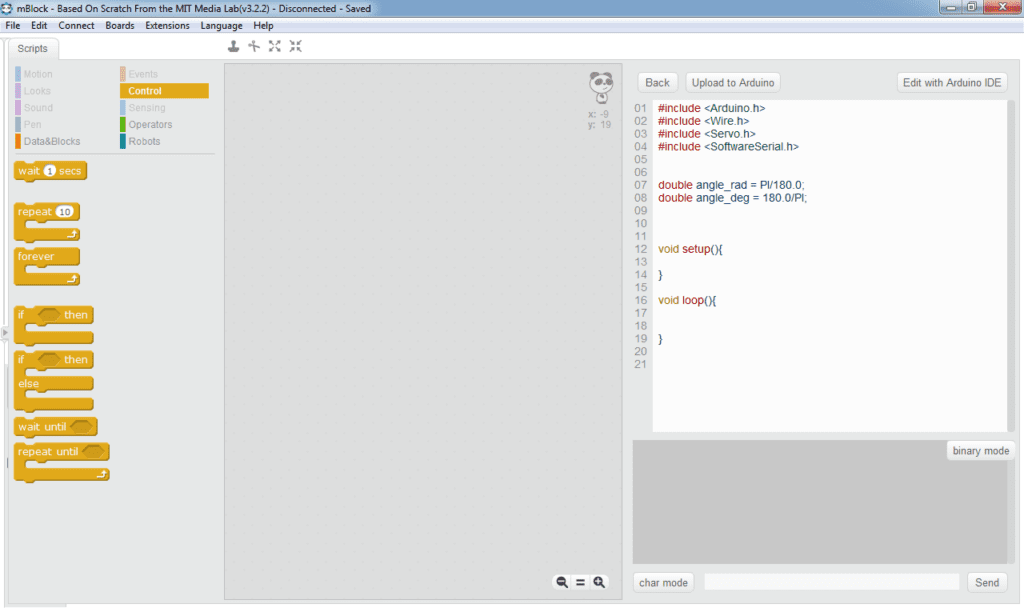
—
3. Instalacija upravljačkih programa
Kako bi računalo moglo komunicirati s mBotom potrebno je instalirati upravljačke programe. To možemo vrlo lako učiniti ako odemo u izbornik Edit i odaberemo opciju Install Arduino driver kako je prikazano na sljedećoj slici.
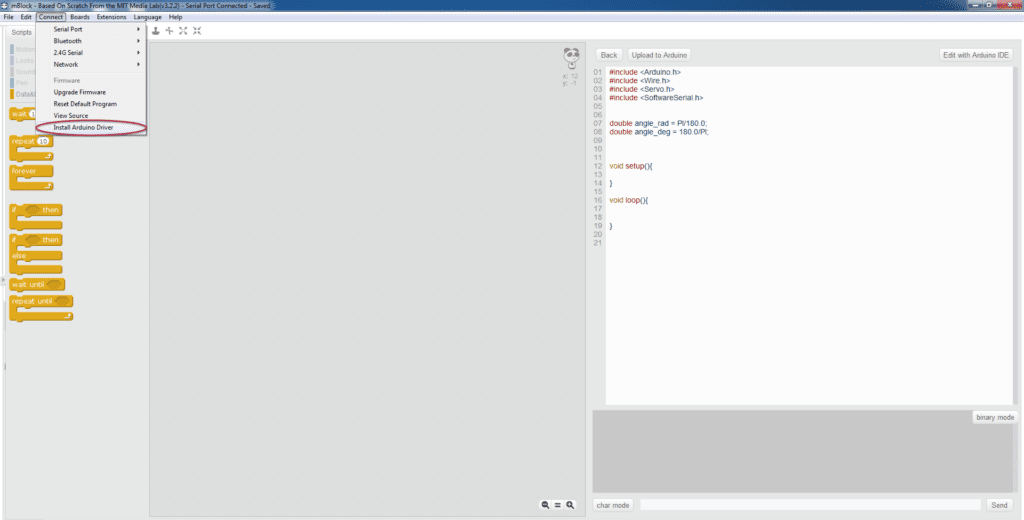
Na upit o dozvoli za instalaciju upravljačkih programa odgovorite potvrdno i pokrenite instalaciju klikom na Install u novootvorenom prozoru.
—
4. Povezivanje mBota s računalom
Sada možete putem USB kabla povezati Vašeg mBota s računalom. Sklopka za uključivanje i isključivanje robota na samom robotu mora biti postavljena tako da je robot uključen. Windows operativni sustav će automatski otkriti novo spojeni hardver i instalirati upravljače programe. Kada operativni sustav završi sa instalacijom provjeriti ćemo koji je broj serijskog porta dodijeljen mBotu tako da otvorimo “Device Manager” (Upravitelj uređaja na Hrvatskoj verziji Windowsa) i pronađemo u kategoriji Ports (COM & LPT) uređaj naziva USB-SERIAL CH340 te očitamo broj serijskog porta uz njega. U našem slučaju to je COM 5.
—
5. Povezivanje mBota i mBlocka
Kada smo utvrdili da su upravljački programi u redu možemo povezati našeg robota i mBlock program odabirom Connect izbornika, te Serial Port podizbornika i odabirom odgovarajućeg serijskog porta (kojeg smo pročitali u prethodnom koraku).
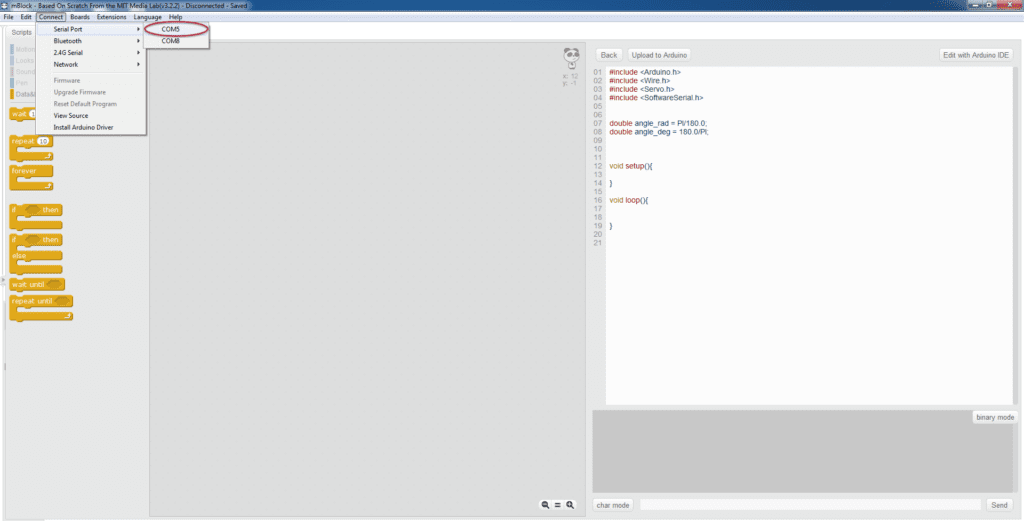
Kada se mBot i mBlock povežu u naslovnoj traci mBlock programa pisati će Connected.
Ovaj korak treba napraviti svaki put kada spojite Vašeg robota na računalo!
—
6. UGRADNJA NOVE VERZIJE FIRMWARE-A
Ovaj korak potrebno je napraviti samo jednom kada složite robota!
Prije nego krenemo dalje u rad s našim robotom ugraditi ćemo novu verziju osnovnog softvera koji mu je potreban za ispravan rad – njegovog firmware-a. To možemo učiniti odabirom Connect izbornika te odabirom opcije Upgrade firmware kako je prikazano na sljedećoj slici.
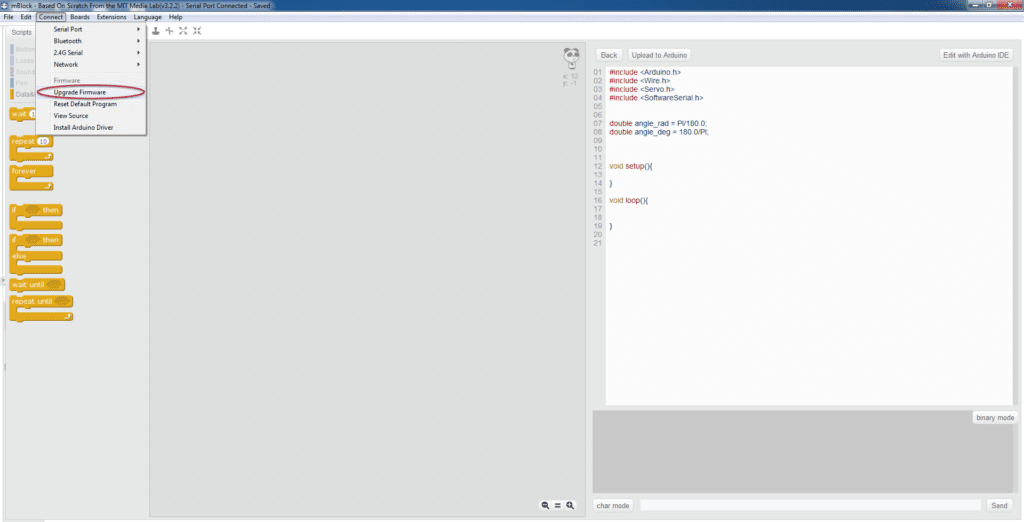
—
7. OSNOVNI TVORNIČKI PROGRAM
Nakon postavljanja nove verzije firmware-a iz mBota je izbrisan osnovni program pa ga možemo vratiti odabirom opcije Reset default program iz Connect izbornika kako je prikazano na sljedećoj slici.
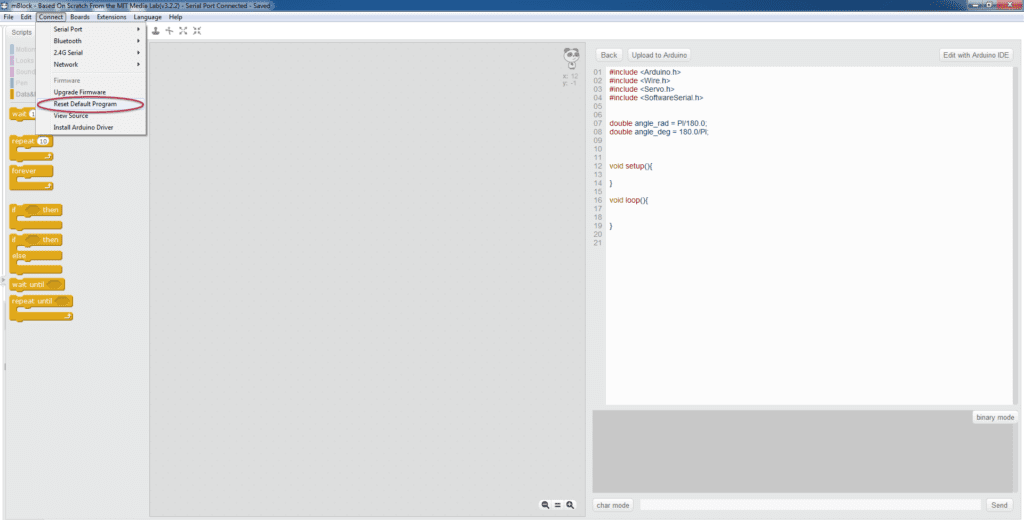
Nakon što ste uspješno povezali Vašeg robota i obnovili smu programe isprobajte još jednom ručnu pravljanje pomoću daljinskog upravljača da potvrdite da sve radi kako treba.
Ovaj korak možete iskorisiti i za “brisanje” Vaših programa iz robota. Ovaj će korak zapravo ubaciti osnovni program u robota i zamjeniti prethodni program koji je u robotu bio upisan.
Sada smo spremni za pisati vlastite programe i naučiti robota novim stvarima, a kako započeti s programiranjem pogledajte u sljedećem nastavku!