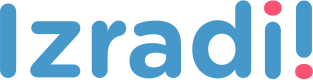Tehnička kultura i micro:bit - 6. razred
Uputa za učiteljeTehničko crtanje
Korištenje s učenicima
| Predmet | Tehnička kultura |
| Razred | 6., osnovna škola |
| Polugodište | 1. |
| Nastavna cjelina | Tehničko crtanje |
| Tema | Crtanje tlocrta učionice |
| Ključne riječi | Crteži u mjerilu, vrste mjerila, pretvaranje mjera u zadanom mjerilu. |
| Ideja i izrada materijala | Jozo Pivac |
Način na koji će učenici koristiti micro:bit u samoj vježbi ovisi prvenstveno o dogovoru učitelja i učenika. Učenici mogu koristiti isključivo i samo micro:bit za dobivanje mjera ukoliko učitelj procjeni da ručno računanje mjera u mjerilu uzima više vremena nego što je potrebno za realizaciju same vježbe. Ukoliko učitelj smatra da učenici imaju potrebu i vremena za samostalno preračunavanje mjera mogu na kraju pomoću micro:bit-a vršiti njihovu provjeru. Također učenici mogu u paru raditi na način da provjeravaju jedno drugome pomoću micro:bit-a preračunate mjere.
U praktičnom djelu nastavne teme „Crtanje tlocrta učionice“ preračunavamo stvarne mjere tlocrta učionice u mjere prilagodljive crtanju na tehničkom crtežu. U građevinskim tehničkim crtežima primjenjujemo umanjena mjerila te najčešće u vježbama pri crtanju koristimo mjerilo M 1:100 ili M 1:50.
Mjerilo M 1:100 je jednostavnije za preračunavanje tj. dijeljenje jer npr. pomicanjem decimalne točke u lijevo za dva mjesta dobivamo preračunatu mjeru. Kod mjerila M 1:50 imamo malo složenije dijeljenja mjera te nam micro:bit može biti od koristi.
Koristeći elektroničke i programske mogućnosti micro:bit-a u vježbi „Crtanje tlocrta učionice“ na lakši i brži način dobivamo točne preračunate mjere ili dimenzije.
Mjerilo koje koristimo u ovoj vježbi sa micro:bit-om je M 1:50, no međutim nakon detaljnih uputa o načinu rada samog programa s lakoćom možemo promijeniti i koristiti u programu i neko drugo mjerilo.
U nastavku pogledajte upute za izradu programa ili ga odmah isprobajte i preuzmite.
Upute za izradu programa
Izradimo program pomoću kojeg možemo dobiti mjere ili dimenzije nekog crteža u mjerilu 1:50.
Program će raditi na način da čim se pokrene micro:bit, na displeju (ekranu) micro:bita će se prikazati broj 0, što predstavlja neku početnu vrijednost od 0 cm. Mjere u centimetrima upisujemo pomoću gumba „A“ i „B“. Pritiskom na gumb A vrijednost mjere povećavamo za 1. Pritiskom na gumb B vrijednost mjere smanjujemo za – 1. Ukoliko želimo upisati veće mjere koristimo sljedeći postupak; od 0 do 9 pomoću gumba A dobijemo broj koji zatim pomnožimo s 5 ili 10 kako bi dobili željeni veći broj. Množenje s 5 ili 10 dobivamo tako da nakon što dobijemo broj na displeju kojeg želimo množiti pritisnemo odgovarajući pin za množenje. Pin 0 (P0) množi prikazani broj s 0 i u ovom slučaju vraćamo broj na početnu vrijednost 0. Pin 1 (P1) množi prikazani broj s brojem 5 i Pin 2 (P2) množi prikazani broj s brojem 10.
Nakon što smo dobili odgovarajuću mjeru pritiskom istovremeno na gumb A i B dobivamo preračunatu mjeru u mjerilu M 1:50.
Pokušajmo na primjeru to objasniti; recimo da želimo upisati u micro:bit-u mjeru 700 cm. Najprije ćemo pomoću gumba A povećavati vrijednost mjere za 1 sve dok ne dobijemo broj 7. Zatim ćemo pritisnuti Pin 2 (P2) te ćemo dobiti umnožak broja 7 i broja 10 koji će na ekranu prikazati broj 70. Pošto nam treba broj 700 isti postupak množenja s brojem 10 pomoću Pina 2 (P2) ćemo ponoviti kao u prethodnom koraku. Naposljetku pritiskom istovremeno na gumb A i B dobivamo na displeju umanjenu mjeru u mjerilu M 1:50 koja iznosi broj 14.
Program se izrađuje u Microbit Editoru, https://makecode.microbit.org/.
Želimo da se na početku programa na displeju micro:bit-a prikazuje broj 1 kao početna vrijednost mjere u centimetrima.
Iz skupine naredbi Basic odabrat ćemo naredbu on start.
Nakon toga ćemo u skupini naredbi Variables definirat novu varijablu za mjeru naziva „dimenzija“ koja će u programu biti memorija za pohranu različitih mjera odnosno dimenzija.
Sada iz skupine Variables odaberimo naredbu set item to 0 i odvucimo je unutar naredbe on start.
Promijenimo naziv varijable unutar naredbe set item to 0 pomoću padajućeg izbornika u naziv novo nastale varijable „dimenzija“.
U kućici naredbe ostavimo vrijednost broja 0.
Da bi se na ekranu u početku prikazivala početna vrijednost varijable „dimenzija“ odaberimo iz Basic skupine naredbi naredbu show number te unutar njene kućice dovucimo iz skupine Variables varijablu „dimenzija“.
Povećanje dimenzije za broj 1 pomoću gumba A ćemo dobiti ako prvo odaberemo iz skupine naredbi Input naredbu on button A pressed.
Zatim trebamo odabrati naredbu change item by 1 te je postaviti unutar naredbe on button A pressed. Zatim iz padajućeg izbornika naziva varijabli odabrati varijablu „dimenzija“.
Ovim smo učinili da svaki put kada pritisnemo gumb A povećavamo vrijednost varijabli „dimenzija“ za vrijednost 1.
Da bi se trenutna vrijednost prikazala na displeju odaberimo i postavimo unutar naredbe on button A pressed naredbu show number te unutar njene kućice za vrijednost dovucimo ponovno varijablu „dimenzija“ iz skupine Variables.
Želimo da program pritiskom na gumb B smanjuje vrijednost dimenzije za -1. Postupak dodavanja naredbi je isti kao u prethodnim naredbama za gumb B stoga je najjednostavnije da desnom tipkom miša kliknemo na naredbuon button A pressed i odaberemo opciju DUPLICATE.
Nakon kopiranja naredbi promijenimo umjesto gumba A gumb B u naredbi on button A pressed te u kućici naredbe change dimenzija by vrijednost 1 u -1.
Istovremenim pritiskom na gumb A i B program pretvara trenutnu dimenziju u 50 puta umanjenu dimenziju (M 1:50).
Kliknimo desnom tipkom miša na naredbu on button B pressed i kopirajmo naredbu pomoću opcije DUPLICATE.
Zatim unutar izbornika za gumb promijenimo gumb A u gumb A + B te desnim klikom na naredbu change dimenzija by izbrišimo blokove pripadajuće naredbe.
Odaberimo sada naredbu set item to 0 iz skupine Variables te je odvucimo poviše naredbe show number. Promijenimo ITEM u DIMENZIJA.
Pošto želimo da vrijednost varijable DIMENZIJA bude 50 puta umanjena moramo pozvati naredbu za dijeljenje iz skupine naredbi Math te je odvući u kućicu za vrijednost naredbe set item to.
Promijenimo ponovo varijablu ITEM u DIMENZIJA i dovucimo u lijevu kućicu naredbe dijeljenja varijablu DIMNEZIJA, a u desnu kućicu upišimo broj 50.
Sada trebamo pomoću naredbe on pin pressed iz skupine naredbi Input omogućiti resetiranje dimenzije na početnu vrijednost 0.
Dovucimo naredbu on pin pressed te u iz padajućeg izbornika naredbe odaberimo P0 pin.
Zatim unutar naredbe dovucimo naredbu set item to te promijenimo naziv varijable ITEM u DIMENZIJA.

Nakon toga odaberimo iz skupine Math naredbu za množenje te je dovucimo unutra kućice naredbe set item to.
Za dobivanje umnoška vrijednosti varijable DIMENZIJA sa brojem 5 ponovimo isti postupak kao i u množenju sa nulom, tako da desnim klikom miša na naredbi on pin P0 pressed izaberemo opciju DUPLICATE.
Nakon toga promijenimo P0 u P1, a u desnoj kućici naredbe množenja umjesto 0 upišemo broj 5.
I za kraj još kopirajući prethodnu naredbu on pin P1 pressed te izmjenom P1 u P2 i broja 5 u 10 dobivamo i množenje dimenzije sa brojem 10 pomoću pina 2 (P2).